Tuesday, March 3, 2009
Open Command prompt from right click (context) menu on selected folder
Add Open Prompt from here.. shortcut to Context Menu
To create Open Command Prompt from here.. for all folders and drives
Open your registry editor and create the following key.
Go to Key:
My Computer -> HKEY_CLASSES_ROOT -> Directory -> Shell
Under Shell create new key “cmd"
Add the “Default” string value “reg_sz” as “Open prompt from here.."
Under "cmd" create new sub key “command"
Add the “Default” string value “reg_sz” as “cmd.exe /k "cd %L" "
Do Same for Drives
Go to Key:
My Computer -> HKEY_CLASSES_ROOT -> Directory -> Shell
Under Shell create new key “cmd"
Add the “Default” string value “reg_sz” as “Open prompt from here.."
Under "cmd" create new sub key “command"
Add the “Default” string value “reg_sz” as “cmd.exe /k "cd %L" "
Or just copy paste following command in run command or in .bat file (batch file) and run it.
reg add "hkcr\Directory\shell\cmd" /v "" /t "reg_sz" /d "Open CMD from here" /f
reg add "hkcr\Directory\shell\cmd\command" /v "" /t "reg_sz" /d "cmd.exe /k \"cd %%L\"" /f
reg add "hkcr\Drive\shell\cmd" /v "" /t "reg_sz" /d "Open CMD from here" /f
reg add "hkcr\Drive\shell\cmd\command" /v "" /t "reg_sz" /d "cmd.exe /k \"cd %%L\"" /f
and You have done it...
Sunday, March 1, 2009
Add Copy to… Move to… shortcuts to Context Menu
Add Copy to…, Move to… shortcuts to Context Menu
To create Copy to Folder… or Move to Folder… for all file system objects.
Open your registry editor and create the following key.
Go to Key:
My Computer -> HKEY_CLASSES_ROOT -> AllFileSystemObjects -> Shellex -> ContextMenuHandlers
Under ContextMenuHandlers key create new sub key “Copy to…”
Add the “Default” string value “reg_sz” as “{C2FBB630-2971-11d1-A18C-00C04FD75D13}”
Same can be done for adding “Move to…” to your context menu
Open the registry editor
Go to Key:
My Computer -> HKEY_CLASSES_ROOT -> AllFileSystemObjects -> Shellex -> ContextMenuHandlers
Under ContextMenuHandlers key create new sub key “Move to…”
Add the “Default” string value “reg_sz” as “{C2FBB631-2971-11d1-A18C-00C04FD75D13}”
Or just copy paste following command in run command or in .bat file (batch file) and run it.
reg add "hkcr\AllFilesystemObjects\shellex\ContextMenuHandlers\Move To.." /v "" /t "reg_sz" /d "{C2FBB631-2971-11d1-A18C-00C04FD75D13}" /f
reg add "hkcr\AllFilesystemObjects\shellex\ContextMenuHandlers\Copy To.." /v "" /t "reg_sz" /d "{C2FBB630-2971-11d1-A18C-00C04FD75D13}" /f
Sunday, February 8, 2009
Desktop shortcut for Hibernating your WindOS
Before creating a shortcut please check that hibernation is enabled on your system.
To check hibernation is enabled or not check whether hiberfil.sys is present on your system drive mostly on c:\hiberfil.sys
Or the other way is that; go to Control panel => select Power options => select Hibernate Tab => and check for “Enable Hibernation” check box

For creating desktop shortcut for hibernation
Step 1: Right click on desktop: select New -> Shortcut
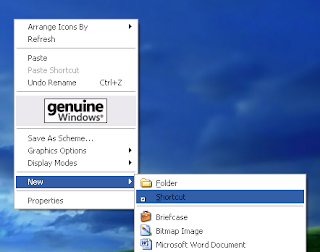
A window will appear asking for “Location of the Item”
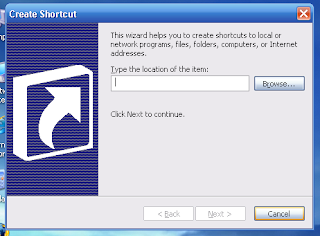
Step 2: Copy paste or type following line in “Location of the Item” text box
%windir%\system32\rundll32.exe powrprof.dll,SetSuspendState Hibernate
Step 3: Click on Next after you done; Give a proper name for your shortcut;
You can also change you Hibernate shortcut icon by selecting properties of shortcut
Now you are ready to use your Hibernate shortcut for your Windows
