Know your computer
Tips and Tricks for your Windows System
Tuesday, March 3, 2009
Open Command prompt from right click (context) menu on selected folder
Add Open Prompt from here.. shortcut to Context Menu
To create Open Command Prompt from here.. for all folders and drives
Open your registry editor and create the following key.
Go to Key:
My Computer -> HKEY_CLASSES_ROOT -> Directory -> Shell
Under Shell create new key “cmd"
Add the “Default” string value “reg_sz” as “Open prompt from here.."
Under "cmd" create new sub key “command"
Add the “Default” string value “reg_sz” as “cmd.exe /k "cd %L" "
Do Same for Drives
Go to Key:
My Computer -> HKEY_CLASSES_ROOT -> Directory -> Shell
Under Shell create new key “cmd"
Add the “Default” string value “reg_sz” as “Open prompt from here.."
Under "cmd" create new sub key “command"
Add the “Default” string value “reg_sz” as “cmd.exe /k "cd %L" "
Or just copy paste following command in run command or in .bat file (batch file) and run it.
reg add "hkcr\Directory\shell\cmd" /v "" /t "reg_sz" /d "Open CMD from here" /f
reg add "hkcr\Directory\shell\cmd\command" /v "" /t "reg_sz" /d "cmd.exe /k \"cd %%L\"" /f
reg add "hkcr\Drive\shell\cmd" /v "" /t "reg_sz" /d "Open CMD from here" /f
reg add "hkcr\Drive\shell\cmd\command" /v "" /t "reg_sz" /d "cmd.exe /k \"cd %%L\"" /f
and You have done it...
Sunday, March 1, 2009
Add Copy to… Move to… shortcuts to Context Menu
Add Copy to…, Move to… shortcuts to Context Menu
To create Copy to Folder… or Move to Folder… for all file system objects.
Open your registry editor and create the following key.
Go to Key:
My Computer -> HKEY_CLASSES_ROOT -> AllFileSystemObjects -> Shellex -> ContextMenuHandlers
Under ContextMenuHandlers key create new sub key “Copy to…”
Add the “Default” string value “reg_sz” as “{C2FBB630-2971-11d1-A18C-00C04FD75D13}”
Same can be done for adding “Move to…” to your context menu
Open the registry editor
Go to Key:
My Computer -> HKEY_CLASSES_ROOT -> AllFileSystemObjects -> Shellex -> ContextMenuHandlers
Under ContextMenuHandlers key create new sub key “Move to…”
Add the “Default” string value “reg_sz” as “{C2FBB631-2971-11d1-A18C-00C04FD75D13}”
Or just copy paste following command in run command or in .bat file (batch file) and run it.
reg add "hkcr\AllFilesystemObjects\shellex\ContextMenuHandlers\Move To.." /v "" /t "reg_sz" /d "{C2FBB631-2971-11d1-A18C-00C04FD75D13}" /f
reg add "hkcr\AllFilesystemObjects\shellex\ContextMenuHandlers\Copy To.." /v "" /t "reg_sz" /d "{C2FBB630-2971-11d1-A18C-00C04FD75D13}" /f
Sunday, February 8, 2009
Desktop shortcut for Hibernating your WindOS
Before creating a shortcut please check that hibernation is enabled on your system.
To check hibernation is enabled or not check whether hiberfil.sys is present on your system drive mostly on c:\hiberfil.sys
Or the other way is that; go to Control panel => select Power options => select Hibernate Tab => and check for “Enable Hibernation” check box

For creating desktop shortcut for hibernation
Step 1: Right click on desktop: select New -> Shortcut
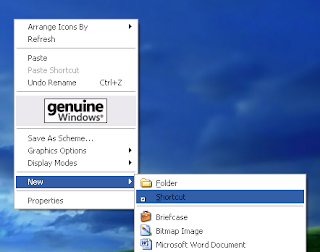
A window will appear asking for “Location of the Item”
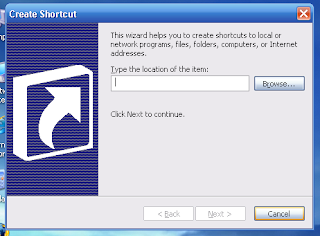
Step 2: Copy paste or type following line in “Location of the Item” text box
%windir%\system32\rundll32.exe powrprof.dll,SetSuspendState Hibernate
Step 3: Click on Next after you done; Give a proper name for your shortcut;
You can also change you Hibernate shortcut icon by selecting properties of shortcut
Now you are ready to use your Hibernate shortcut for your Windows
Sunday, December 7, 2008
Hide Drives in My Computer - All Windows
Hide Drives in My Computer
This setting allows you to control which drives are visible in My Computer and Explorer. It is possible to hide all drives or just selected ones.
Just you need some knowledge of Registry...
step 1:
Open your registry
start -> run command -> regedit (registry editor will get opened if priveleges set for current user)
step 2:
Create a REG_DWORD (DWORD Value) "NoDrives" under following key(s) :
for current user: (will hide drive for only current user)
[HKEY_CURRENT_USER\Software\Microsoft\Windows\CurrentVersion\Policies\Explorer]
for machine: (will hide drive for system)
[HKEY_LOCAL_MACHINE\Software\Microsoft\Windows\CurrentVersion\Policies\Explorer]
The "NoDrives" value uses a 32-bit word to define local and network drive visibility for each logical drive in the computer. The lower 26 bits of the 32-bit word correspond to drive letters A through Z.
If your not happy working in Hex, add these decimal numbers to hide the drive(s):
A: 1, B: 2, C: 4, D: 8, E: 16, F: 32, G: 64, H: 128, I: 256, J: 512, K: 1024, L: 2048, M: 4096, N: 8192, O: 16384, P: 32768, Q: 65536, R: 131072, S: 262144, T: 524288, U: 1048576, V: 2097152, W: 4194304, X: 8388608, Y: 16777216, Z: 33554432, ALL: 67108863
For example to hide drive A and drive D, you would add 8 (D) + 16 (E) which means the value should be set to "24".
To disable all the drives set the value to "67108863".
Restart Windows for the change to take effect.
Note: These drives will still appear in File Manager, to remove File Manager, delete or rename winfile.exe.
To hide drive A: and D: it will look like this:

WARNING & DISCLAIMER: Using Registry Editor incorrectly can cause serious, system-wide problems that may require you to reinstall the operating system to correct them.
Thursday, December 4, 2008
know your windows registry ...
source: http://en.wikipedia.org/
want to know more. Visit: http://en.wikipedia.org/wiki/Windows_Registry
